17 Casos en los que un asistente de voz dijo algo que dejó estupefacto a toda la red


De acuerdo con las estadísticas, mensualmente, YouTube es visitado por más de 1,9 mil millones de usuarios identificados, los cuales diariamente ven miles de millones de videos. No obstante, muchas personas no utilizan todas las funciones de este servicio simplemente porque no tienen idea de su existencia. Por ejemplo, en YouTube existe una función muy cómoda para rebobinar, puedes ver la transcripción de cada video y además es posible activar el modo nocturno y modo TV.
Genial.guru averiguó algunas útiles funciones desconocidas de la red de videos más grande: YouTube.
Por desgracia, YouTube no permite escuchar videos en segundo plano en los dispositivos móviles. Sin embargo, esta función es útil cuando escuchas música y al mismo tiempo quieres ejecutar otra aplicación, por ejemplo, la galería de fotos o calculadora. Existe un truco para hacerlo.
En los dispositivos Android:
En dispositivos iOS:
¿Sabías que en los teléfonos inteligentes y tablets no solo se puede retroceder un video arrastrando y soltando el deslizador de reproducción, sino también haciendo dos clics en la pantalla? Presiona unas cuantas veces en el lado izquierdo o derecho de la pantalla dependiendo de lo que desees y el video se rebobinará
¿Sabías que YouTube genera automáticamente un еstenograma para cada video en el sitio web? Puede ser necesario cuando quieres realizar la cita de un video pero te da flojera teclear el texto o simplemente quieres entender de lo que hablan en él.
Para ver el еstenograma, presiona el ícono en forma de 3 puntos, ubicado en la parte superior derecha del video y después haz clic en “Abrir transcripción”. Inmediatamente después aparecerá el еstenograma el cual se puede copiar o en caso necesario traducirlo mediante un traductor online.
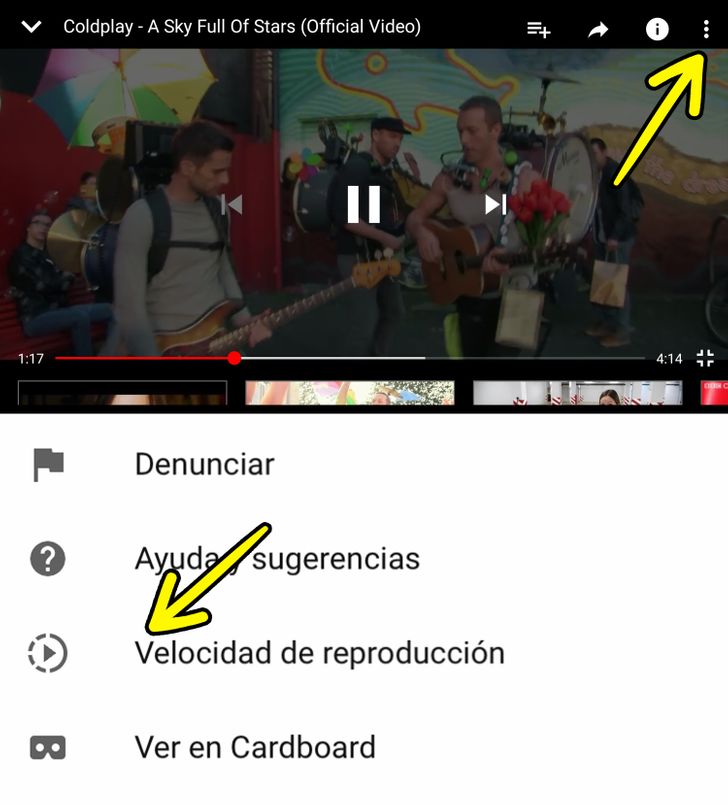
A veces es útil acelerar o ralentizar un video en YouTube. Por ejemplo, cuando ves una grabación deportiva y quieres ralentizar la acción. Esta función ahora está disponible para la aplicación móvil de YouTube. Al ver un video, presiona la pantalla una sola vez, después oprime el ícono con los tres puntos, el cual se encuentra en la esquina superior derecha, selecciona “Velocidad de reproducción” y elige una de las variantes disponibles.
Por cierto, para aquellos que no saben, en la versión de escritorio de YouTube la velocidad de reproducción se puede elegir al presionar la opción “Configuración” (ícono del engrane) y seleccionar la velocidad necesaria.
En ocasiones, la luminosa interfaz de YouTube puede irritar los ojos, especialmente cuando la utilizas por la noche en una habitación oscura. En la versión de escritorio también es posible cambiar el tema habitual hacia un modo nocturno. Para eso, en tu computadora de escritorio o laptop presiona el ícono de tu perfil, el cual está ubicado en la parte superior derecha y selecciona la opción “Tema oscuro”.
En los teléfonos inteligentes, esta función fue agregada recientemente. Para encenderla: presiona en el ícono de tu perfil de YouTube, después “Ajustes” y activa la opción “Tema oscuro”.
Puedes convertir un determinado fragmento de un video en un gif con tan solo un par de clics. Durante la visualización del video, agrega en la URL (ubicada en la barra de direcciones) “gif” justo antes de la palabra youtube. Es decir, la dirección electrónica empezará así: www.gifyoutube.com/watch?v=.... Esto te redirigirá al sitio gifs.com, en donde podrás configurar unos cuantos parámetros para el futuro gif, también podrás determinar la duración, recortar, agregar una marca, entre otros. Recuerda: para descargar el gif tienes que registrarte en el sitio web (esto te tomará menos de un minuto).
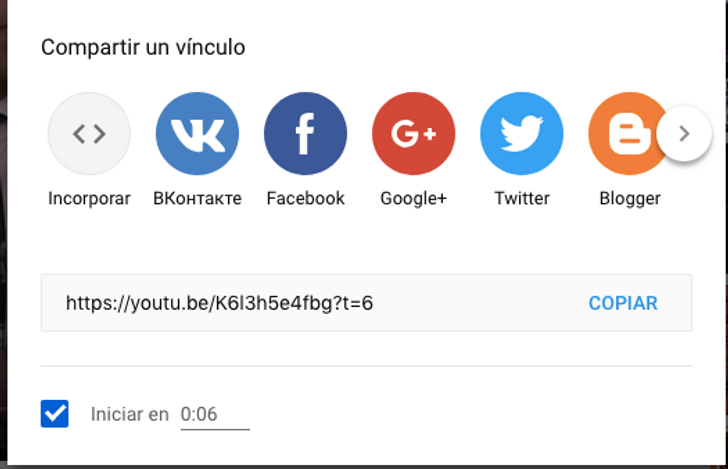
Con un par de clics puedes compartir con tus amigos un video en un momento específico, sin necesidad de que vean todo el video. Para esto, presiona en “compartir”, después en la parte inferior marca la opción “Iniciar en” y digita el tiempo deseado siguiendo el siguiente formato: horas, minutos, segundos. También simplemente puedes detener el video en el momento deseado y presionar la opción “compartir”. El tiempo se marcará automáticamente. Solamente no olvides marcar la opción con una palomita.
La posibilidad de rebobinar un video en YouTube puede ser útil si quieres repetir en varias ocasiones una canción o cualquier otro video. La función “En bucle” está disponible únicamente en la versión de escritorio. Para encenderla, haz clic derecho durante la reproducción y selecciona la opción “En bucle”.
Si durante tu navegación en YouTube llegaste hasta un video que nunca habías visto antes y quieres guardarlo para después, solamente tienes que presionar la opción “Guardar” y seleccionar la casilla “Ver más tarde”. Posteriormente, cuando desees abrir el video, lo encontrarás exactamente en la página principal en el panel lateral izquierdo en la sección “Ver más tarde”.
¿Quieres activar la interfaz alternativa para el usuario utilizada en YouTube como en las televisiones con Smart TV? Para esto, agrega en la barra de direcciones las letras: tv, tiene que salir algo así: www.youtube.com/tv. YouTube aparecerá frente a ti en una simple y cómoda interfaz, en la cual es increíblemente fácil orientarse. Puedes hacer tu mouse a un lado, relajarte en tu silla y navegar por el servicio de alojamiento de videos utilizando solamente el teclado.
Y tú, ¿qué consejos de YouTube has escuchado por primera vez?











