14 Personas que creyeron tener mala suerte, pero más tarde descubrieron que la fortuna estaba de su lado

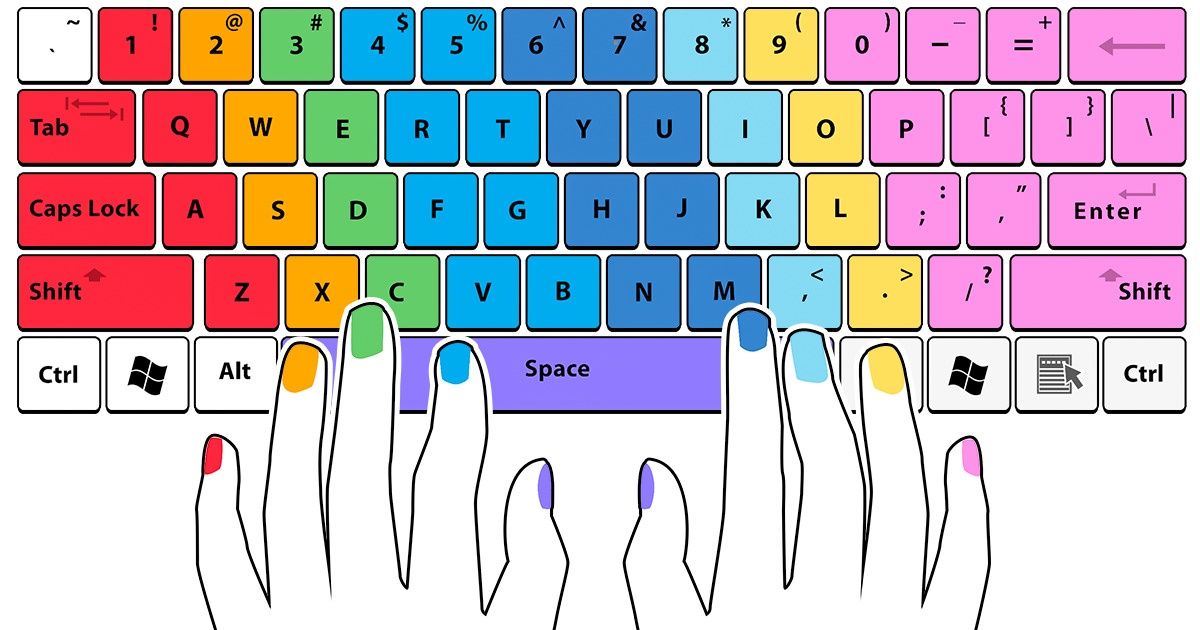
Convertir una secuencia de clics con el ratón en una simple pulsación de una tecla o 2 puede hacer mucho para aumentar tu productividad. La aplicación Brainscape calculó que una persona que pasa 8 horas en una computadora diariamente puede perder 64 horas cada año usando un mouse o un ratón en lugar del teclado para la mayoría de las tareas.
Mientras todos conocemos algunos accesos directos en el teclado como como Ctrl + C para copiar y Ctrl + V para pegar, rara vez intentamos encontrar o usar otros accesos directos. Los atajos de teclados pueden convertirte en un usuario avanzado. Genial.guru hizo una lista de 11 atajos en tu teclado que pueden darte nuevos poderes al usarlo. Entonces, para aquellos que están recién empezando a trabajar en un teclado, ¡hemos dejado un bono al final del artículo!
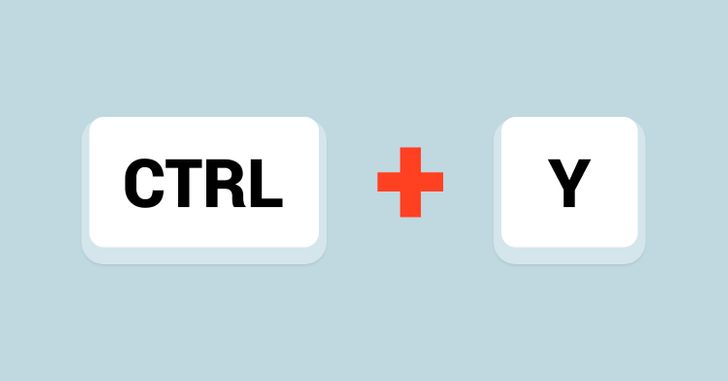
Para los usuarios de Windows: mientras que la mayoría conocen que Ctrl + Z se usa para deshacer una acción, ¿sabías que existe una combinación de teclado que hace exactamente lo opuesto? presionando Ctrl + Y puedes rehacer la acción que deshiciste.
Para los usuarios de Mac: Comando + Z
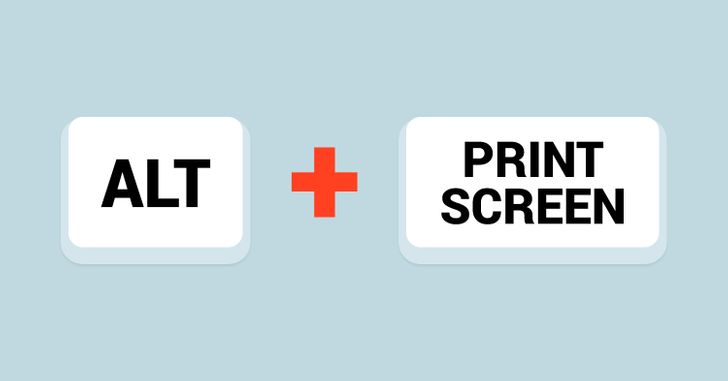
ALT + Imprimir pantalla
Para usuarios de Windows: la tecla imprimir pantalla (PrtSc o ImPan) de tu teclado se usa para tomar instantáneas de toda la pantalla. Pero si deseas tomar una captura de pantalla de la ventana activa, presiona Alt + imprimir pantalla. Esta es la captura de pantalla para cortar solo la pantalla activa.
Para usuarios de Mac: Comando + Shift + 4, luego presiona la tecla Espacio. Esto cambiará el cursor de la cruz al icono de la cámara. Ahora haz clic en la ventana que deseas capturar.
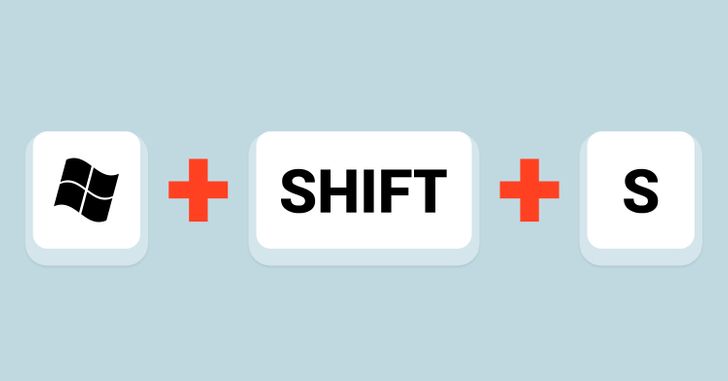
Solo para Windows 10: para capturar partes de la pantalla activa, presiona la tecla del logotipo de Windows + Shift + S, y selecciona la parte de la pantalla que deseas guardar en el portapapeles.
Para usuarios de Mac: Comando + Shift + 4. Esto cambiará el cursor de flecha a punto de cruz. Ahora haz clic en la ventana que deseas capturar. Mueve y arrastra la cruz alrededor del área que deseas capturar.
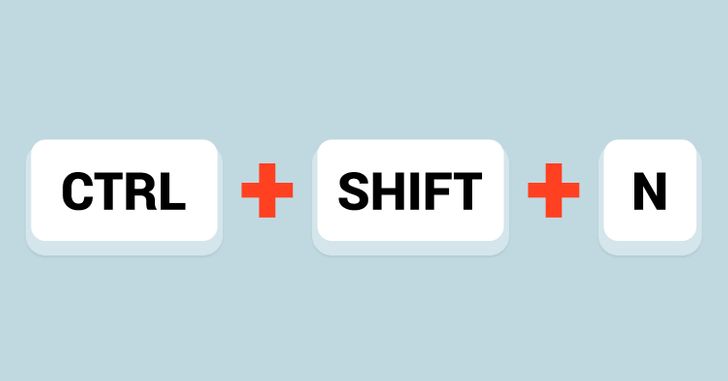
Para usuarios de Windows: la forma más común en que las personas pueden crear una nueva carpeta es haciendo clic con el botón derecho del mouse o el trackpad, y luego seleccionando la opción Nueva > Carpeta. La manera más fácil es tipear las 3 teclas, Ctrl, Shift y N juntas.
Para usuarios de Mac: Shift + Comando + N. Esto abrirá una nueva carpeta en el Finder.
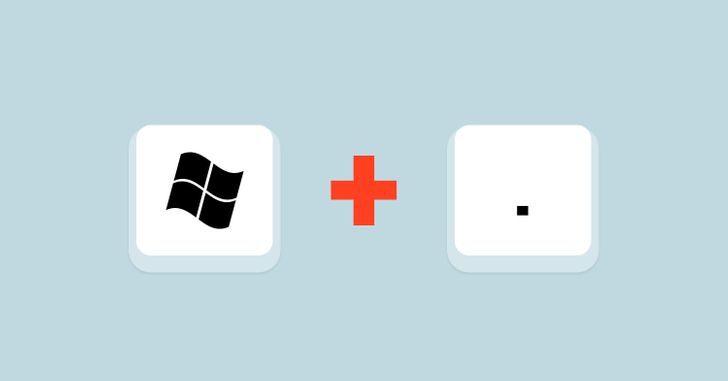
Solo para Windows 10: al presionar la tecla de Windows y la tecla del punto, aparecerá el teclado emoji. Esto no funcionará en versiones anteriores de Windows.
Para los usuarios de Mac: coloca el cursor en el campo de texto donde deseas insertar un emoji. Ahora presiona Comando + Control + barra espaciadora para acceder a ellos.
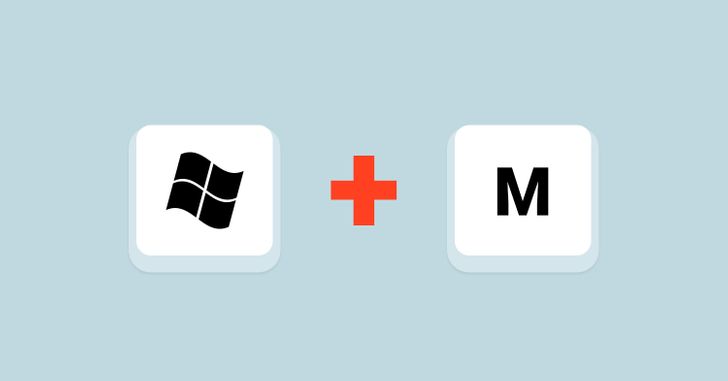
Para usuarios de Windows: ¿Qué sucede si necesitas minimizar todas las ventanas abiertas de inmediato? ¡Solo presiona la tecla del logotipo de Windows + M y hará magia!
Para usuarios de Mac: Opción + Comando + M.
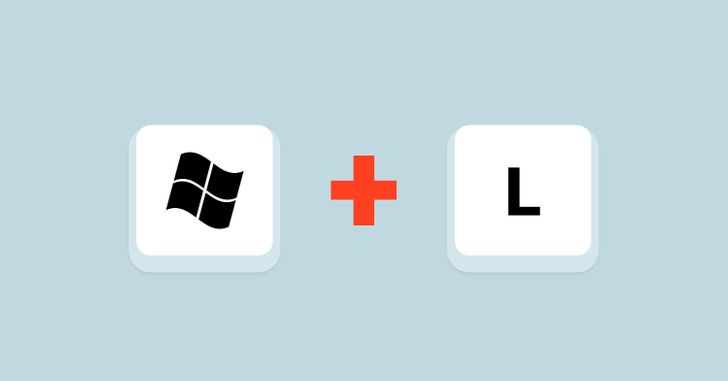
Para usuarios de Windows: puedes bloquear Windows, haciendo clic en la tecla del logotipo de Windows y la letra L. Para reanudar, ingresa tu contraseña de Windows.
Para usuarios de Mac: Control + Shift + Power.
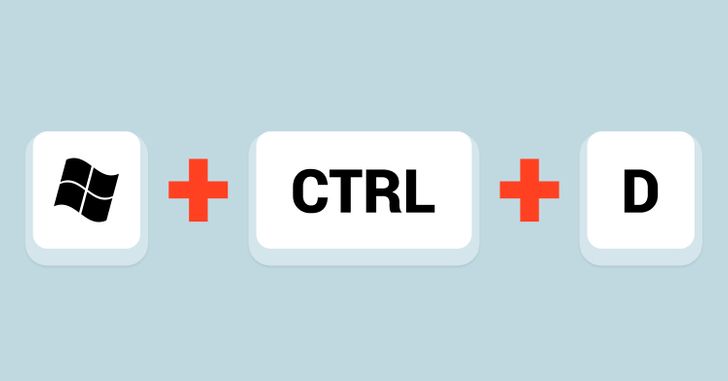
Si mantienes muchas aplicaciones abiertas al mismo tiempo o si usas tu computadoras para diferentes tipos de tareas, los escritorios virtuales ofrecen una manera conveniente de mantener ordenados y organizados todos estos datos. Para agregar un nuevo escritorio virtual, presiona el logotipo de Windows + Ctrl + D. Para moverte entre los escritorios virtuales, hacia atrás y adelante, usa la combinación de teclas Windows + Ctrl + flecha derecha/flecha izquierda. Al presionar la tecla del logotipo de Windows + Ctrl + F4, se cierra el escritorio virtual actual.
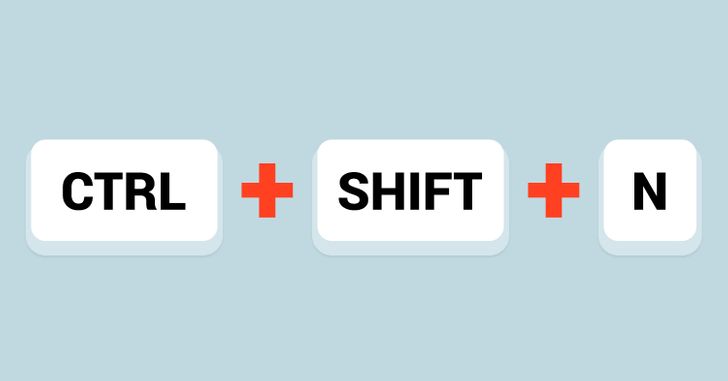
Para usuarios de Windows: probablemente sepas que Ctrl + N y Ctrl + T son usados para abrir una nueva ventana y una nueva página en Google Chrome. Pero si a menudo usas Chrome en el modo incógnito, presionar las 3 teclas Ctrl, Shift, y N te ahorrará algo de tiempo.
Para usuarios de Mac: Comando + Shift + N.
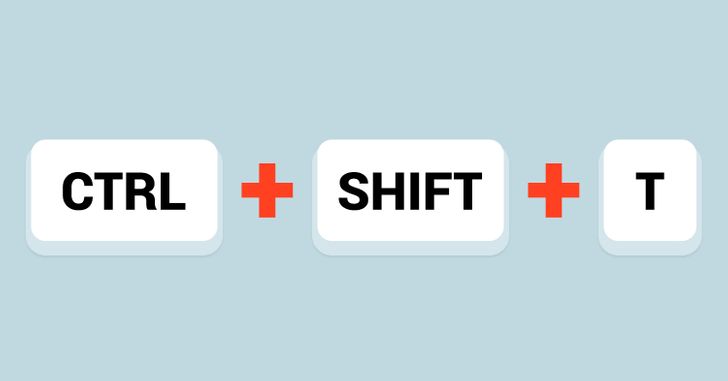
Para usuarios de Windows: si sucede que has cerrado una pestaña o una página por error, la puedes volver a abrir presionando Ctrl + Shift + T. Al presionar estas teclas, se abrirá la ventana previamente cerrada. Chrome recuerda las últimas 10 pestanas que has cerrado.
Para usuarios de Mac: Comando + Shift + T.
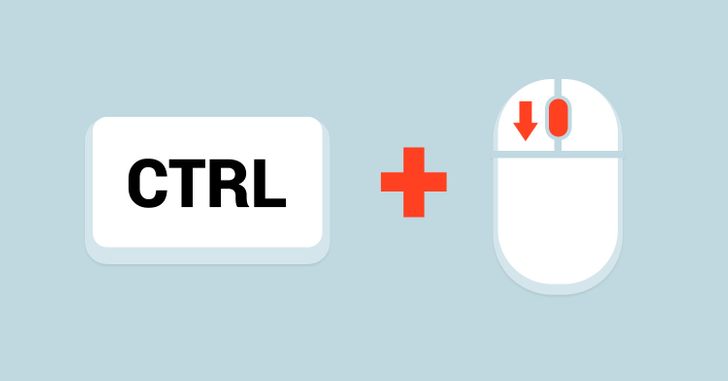
Para usuarios de Windows: cuando usas el Google para buscar información y haces clic en un resultado de búsqueda, se abre una nueva pestaña correspondiente al enlace en el que se hizo clic. Si deseas abrir más páginas web que aparecen en la página de búsqueda, tienes que volver cada vez a la página de búsqueda. Para permanecer en las pestañas separadas, mantén presionada la tecla Ctrl mientras haces clic en el enlace. Este método funcionará para todos aquellos que hagan clic en cualquier lugar mientras usas el navegador de Chrome.
Para usuarios de Mac: presiona la tecla de comando y haz clic en el enlace.
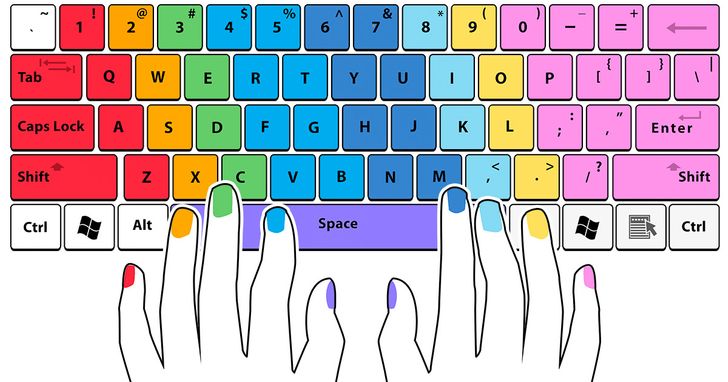
Cuando empieces a practicar la escritura, sigue el método correcto, ya que te ayudará a aumentar tu velocidad y evitar errores. Para comenzar, identifica las teclas de los dedos de tu mano izquierda y los dedos de tu mano derecha.
Teclas de inicio para los dedos de la mano izquierda: A, S, D, F (con el meñique en la A).
Teclas de inicio para los dedos de la mano derecha: ; (punto y coma), L, K, J (con el dedo meñique en el punto y coma).
El color de las uñas de cada dedo corresponde al color de las teclas del teclado.
Después de presionar cualquier tecla, el dedo debe regresar a su tecla de inicio.
Una vez que lo hayas practicado lo suficiente y desarrolles el músculo de memoria para cada tecla de cada letra, regresando al inicio de la tecla, será más fácil y no será necesario regresar al inicio.
¿Qué otros consejos útiles de teclado poco conocidos conoces? Haznos saber en los comentarios a continuación.











