15 Veces que tratar con un agente inmobiliario fue peor que mudarse con tu ex

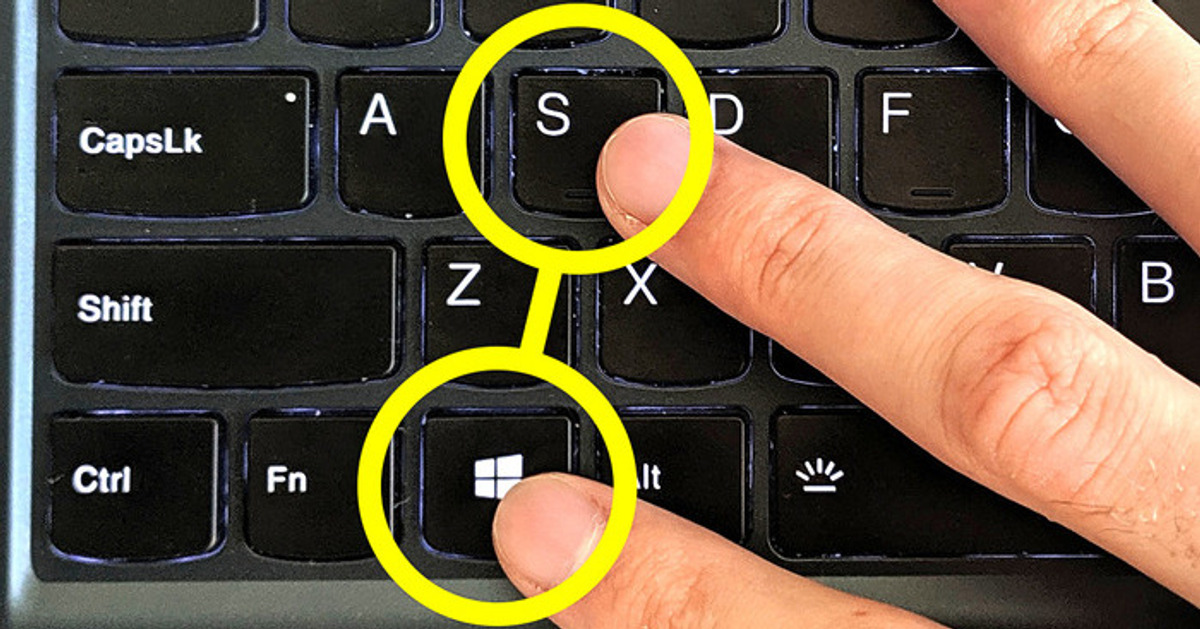
Si notas que tu computadora va más lenta con el paso del tiempo, prueba revisar tu caché temporal. En una Mac, puedes hacerlo pulsando Comando + Shift + G en la pantalla de inicio. Esto abrirá una ventana de comandos que te ofrecerá ir a una carpeta específica de tu elección. Desde allí, escribe exactamente esto ~/Library/Caches. El símbolo de la virgulilla indica la carpeta de inicio, solo para que sepas. La ventana que se abre te mostrará un montón de archivos y carpetas que fueron creados por varias aplicaciones en el pasado. Revisa el tamaño de la carpeta que los contiene. Si es de menos de 1 GB, puedes dejarla tranquilamente, esta no hace ningún daño.

Pero si es de 3 GB o más, no dudes en eliminar todos los archivos que contiene, o al menos los que ocupan demasiado espacio. Los archivos de la carpeta Caché son inútiles, ya que solo hacen que algunos procesos de determinadas aplicaciones se ejecuten un poco más rápido. No necesitas la mayoría de ellos, así que elimínalos de forma segura de tu Mac. A partir de ahora notarás que tu computadora funciona más rápido. En una PC Windows, pulsa Win + S para abrir la barra de búsqueda y escribe %temp% en ella. Verás la carpeta Temp donde se encuentran todos los archivos temporales de las aplicaciones. De nuevo, revisa el tamaño, y si es demasiado grande, solo quítala.
Otra razón por la que tu computadora tarda demasiado en ponerse en marcha es que puedes tener demasiados programas ejecutándose en el inicio. Para usuarios de una PC Windows, haz clic en Ctrl + Mayús + Esc para abrir el administrador de tareas. Luego, ve a la pestaña Inicio y elige los programas que quieres que se inicien con el sistema. Para macOS, ve a Preferencias del Sistema, haz clic en Usuarios y Grupos y selecciona tu usuario. Después, haz clic en la pestaña Elementos de inicio de sesión. Desde aquí puedes eliminar u ocultar las aplicaciones de inicio. Pero antes de empezar a desactivar todos los programas de inicio, asegúrate de investigar primero porque algunos procesos podrían ser necesarios para programas de terceros que hayas instalado.

Una combinación útil de teclas si el Dock de tu MacBook te molesta. Pulsa Comando + Opción + D y el panel del Dock desaparecerá. Vuelve a pulsar y el panel volverá a aparecer. Una forma rápida y sencilla de dibujar el logotipo de Apple: en cualquier editor de texto, pulsa las teclas Opción + Shift + K y aparecerá el icono de la compañía. Solo funciona en una distribución de teclado en inglés. En Windows y macOS, puedes activar la función de dictado de escritura. En Mac: Preferencias del Sistema, Teclado y Dictado. En la PC Windows: el dictado se instala mediante Facilidad de acceso, y luego Voz. Luego, pulsa Win + H siempre que quieras dictar un texto.
El programa en el que estás trabajando se ha congelado y no responde a nada. Tus clics, gritos, maldiciones, ¡nada! Hay algunas formas de solucionar este problema. Una de ellas es usar Ctrl + Mayús + Esc. Esto hará que aparezca la ventana del Administrador de Tareas. Ahora, puedes seleccionar el programa que está causando todo ese alboroto y pulsar Finalizar tarea. Si estás en un Mac, prueba con Comando + Alt + Esc. Abre una aplicación que necesites para tu trabajo y pulsa la tecla Windows + flecha izquierda. Luego, abre otra aplicación y pulsa la tecla Windows + flecha derecha. Ahora, ¡dos ventanas comparten tu pantalla! ¿Revisar datos en tu trabajo académico mientras miras directamente tus fuentes? No hay problema. ¿Photoshopear mientras ves videos de Genial? ¡Superfácil! La tecla de Windows, combinada con la tecla + o -, abrirá la aplicación de la lupa, que te permitirá ampliar y reducir la imagen allí donde apuntes con el cursor. Lo mismo ocurre en Mac OS, pero hay que usar la combinación de Alt, Comando y + para hacer zum.
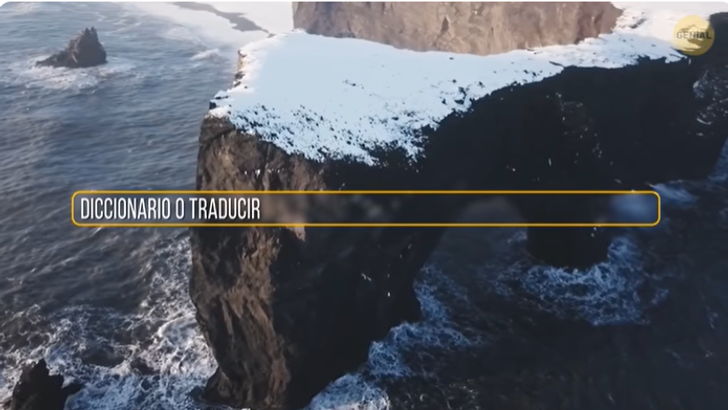
Configurar el Bluetooth, conectarse con dispositivos de la red, usar la PC como punto de acceso wifi, activar y desactivar las notificaciones... esas y otras muchas funciones de las nuevas versiones de Windows están disponibles en un lugar llamado Centro de actividades. Para abrirlo, pulsa simultáneamente la tecla Windows + A. Para los usuarios de Mac, el Centro de Notificaciones está siempre a un clic de distancia en la esquina superior derecha. Si estás corrigiendo un texto largo, eso puede tomarte bastante tiempo porque la tecla de suprimir borra letras, mas no palabras enteras. Pues bien, aquí tienes una forma de eliminar un texto palabra por palabra. Solo tienes que pulsar Ctrl + Suprimir si estás en Windows. En cuanto a macOS, será Comando + Borrar. Si te desesperas por encontrar alguna información en línea, pero no quieres abrir pestañas separadas para cada palabra clave, entonces simplemente escribe ambas con O entre ellas. Por ejemplo, escribe “diccionario O traducir” en la búsqueda de Google. Solo asegúrate de poner O en mayúsculas.
Si te ocupas demasiado buscando información en línea, y luego cierras accidentalmente una de esas pestañas muy importantes, ¡presionar Ctrl + Mayús + T te salvará! Si estás en una Mac, el atajo es Comando + Shift + T. Si quieres visitar algún sitio web, pero no se te antoja compartir tu dirección IP, solo tienes que ir a Google Translate, elegir cualquier idioma que no sea el inglés, y escribir en la ventana de la izquierda la dirección URL que buscas. Después, haz clic en el enlace que aparece en la “traducción” de la ventana derecha.
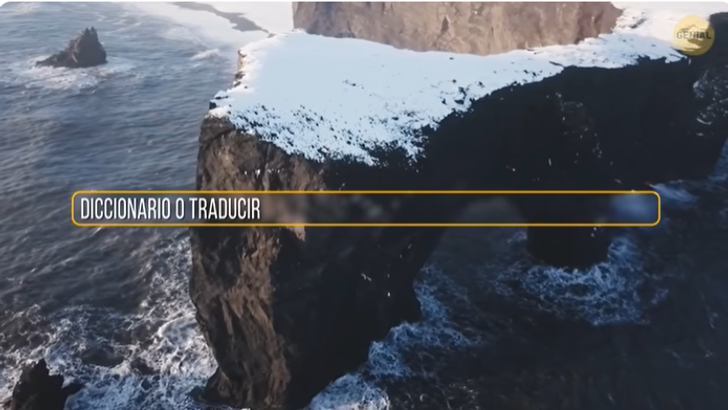
Hay muchas formas de hacer una captura de pantalla, pero los desarrolladores de macOS han añadido la función de grabación de pantalla, la grabación de un área seleccionada, la edición de una miniatura y la configuración de un temporizador para la captura de pantalla. Todas estas funciones se abren al pulsar Comando + Shift + 5. Imagina que estás en medio de algún proyecto de trabajo o investigación que has estado haciendo todo el día cuando necesitas ocuparte de otra tarea de inmediato. Abrir nuevas pestañas y ventanas no hará más que ralentizarte y estropear tu flujo de trabajo, así que necesitas un escritorio nuevo y limpio. Pues bien, solo tienes que pulsar la tecla Windows + Ctrl + D o Control + Arriba si usas una Mac. Se cambiará a un nuevo escritorio limpio, ¡y ya estás listo!
Ahora, para recuperarlo todo, pulsa la tecla Windows + Ctrl o la tecla Control en una Mac. Ahora puedes cambiar entre todos los escritorios virtuales que has creado usando las teclas de flecha izquierda y derecha. Cuando hayas terminado con la segunda tarea y te asegures de que ya no necesitas ese escritorio, puedes cerrarlo pulsando la tecla Windows + Ctrl + F4. En una Mac, mantén pulsada la tecla Opción y haz clic en los signos X que aparecen sobre cualquier espacio del escritorio abierto para cerrarlo. Probablemente no uses el botón “Win” de tu PC con Windows muy a menudo. Por sí sola, su única función es abrir el menú principal. Pero en combinación con otras teclas, es bastante útil. Win + M (D) minimiza todas las ventanas, abre el escritorio. Win + E, permite abrir rápidamente el Explorador. Al pulsar Win + R, se abre la ventana Ejecutar, donde se puede abrir cualquier programa, archivo, carpeta o página web. Win + L, permite bloquear al escritorio rápidamente. Útil solo si se tiene la contraseña de la cuenta.

Los desarrolladores de macOS han añadido una función muy interesante llamada carpetas inteligentes. Estas carpetas son una especie de filtro de archivos especial que te ayuda a trabajar de forma rápida y eficiente. Supongamos que creas un proyecto enorme relacionado con la astronomía. Tienes archivos, documentos, fotos y tablas asociados al proyecto dispersos por toda la computadora. La carpeta inteligente puede ayudarte a reunir todos estos documentos en un solo lugar con un par de clics. En la ventana del Finder, pulsa las teclas Comando + Opción + N. Luego, introduce los criterios de búsqueda. Por ejemplo, archivos con el nombre de “estrellas” o fotografías realizadas en un periodo de tiempo concreto. macOS ofrece un gran número de filtros. La carpeta inteligente reúne todos estos archivos en un solo lugar. Así, puedes filtrar descargas, documentos, fotos, música, lo que sea.
En macOS, esa tecla única es Comando, y aquí tienes algunas combinaciones geniales con ella: Comando + Arriba o Abajo, desplázate al instante hacia arriba o abajo por cualquier página web. Comando + 1 (2, 3). Usa estas teclas para cambiar cómodamente entre cualquier pestaña abierta en tu navegador. Comando + 1 te llevará a la primera pestaña, Comando + 2 te llevará a la segunda, etc. Comando + H: oculta rápidamente todas las ventanas abiertas de la aplicación actualmente activa. Comando + Shift + T: abre instantáneamente la última pestaña cerrada del navegador. La forma más rápida de bloquear el acceso a tu MacBook es pulsar Comando + Control + Q.











