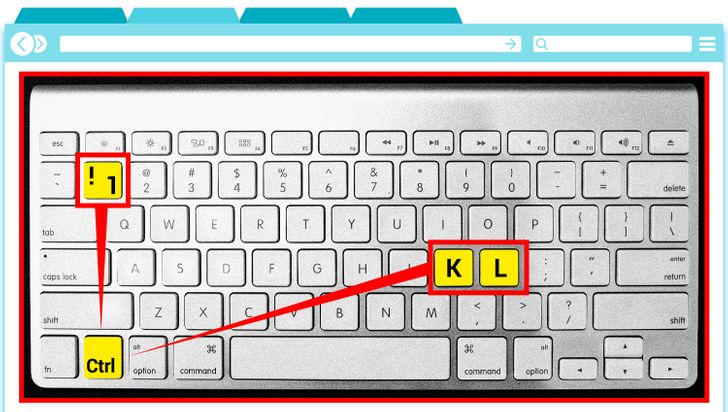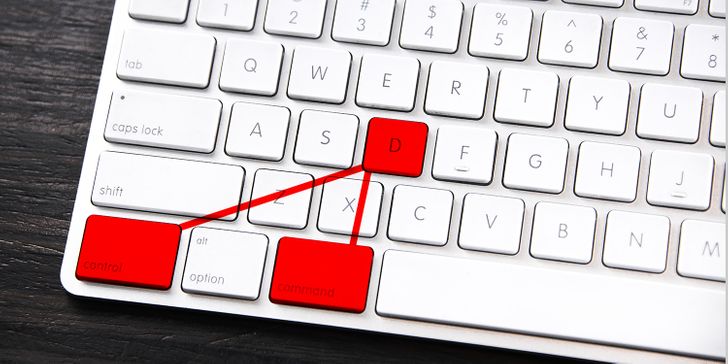Buenísimo este artículo!!!
30+ Atajos de teclado que te ayudarán a trabajar más rápido
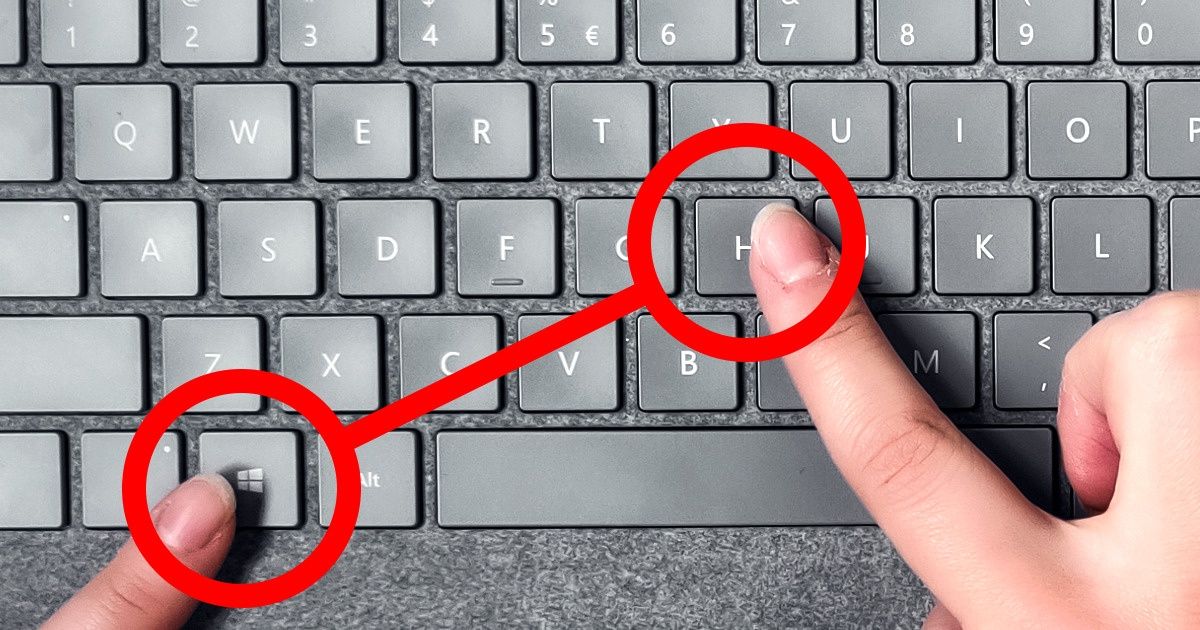
La vida es demasiado corta para pasarla haciendo clic sin parar para obtener los archivos u operaciones necesarias en tu computadora. No importa qué tan rápido responda tu laptop, siempre hay una manera de trabajar aún más veloz usando las teclas de acceso rápido. Pura productividad y sin distracciones.
Genial.guru quiere ayudar a nuestros lectores a administrar su tiempo sabiamente, por eso creamos esta lista de combinaciones de teclado serán útiles tanto para los usuarios de teclado Windows como para los de Mac OS. ¡Asegúrate de guardarlos todos!
Atajos para usuarios de Windows
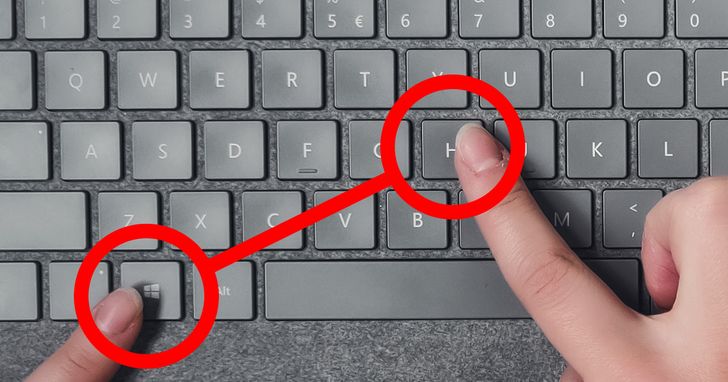
- Win + I — Abre la configuración de Windows.
- Win + S — Abre la barra de búsqueda de Windows.
- Win + M — Minimiza todas las ventanas.
- Win + Número — Abre la aplicación anclada a la barra de tareas. El número que elijas corresponde a la posición de la aplicación.
- Win + tecla de flecha izquierda / derecha — Mueve la ventana de una aplicación actualmente abierta de izquierda a derecha.
- Win + tecla de flecha hacia arriba / abajo (doble clic) — Maximiza o minimiza la ventana de una aplicación actualmente abierta.
- Win + Coma — Da una mirada rápida a tu escritorio.
- Win + Impr Pant — Crea una captura de pantalla y guárdala de forma instantánea en la carpeta de capturas de pantalla.
- Mayúscula + Win + S — Selecciona cualquier área deseada de la pantalla y toma una captura de pantalla.
- Win + teclas “+” / “-” — Amplía y reduce la imagen con la herramienta de lupa (se puede ampliar cualquier aplicación, escritorio o carpeta).
- Ctrl + A — Selecciona todo el contenido.
- Alt + Esc — Cambia entre aplicaciones en el orden en el que se abrieron (versión más rápida de Alt + Tab).
- Alt + barra espaciadora — Abre la ventana del menú para una aplicación abierta actualmente.
Atajos mientras trabajas con documentos Microsoft Word

- Ctrl + N — Crea un nuevo documento.
- Ctrl + O — Abre un documento existente.
- F1 — Abre el panel de ayuda.
- F7 — Abre la herramienta Editor para la revisión ortográfica y gramatical.
- Ctrl + Mayúscula + tecla de flecha izquierda / derecha — Selecciona una palabra a la izquierda o a la derecha.
- Mayúscula + F7 — Selecciona la palabra anterior, abre el diccionario de sinónimos y busca su significado.
- Alt + Mayúscula + R — Copia el encabezado o pie de página utilizado en la sección anterior del documento.
- Ctrl + Mayúscula+ “<” o “>” — Hace que el tamaño de la fuente sea más pequeño o más grande que el tamaño preestablecido a la vez.
- Ctrl + Mayúscula + C — Copia el formato de caracteres de una selección.
- Ctrl + Mayúscula + V — Aplica el formato de caracteres al texto seleccionado.
- Ctrl + Mayúscula + K — Convierte letras minúsculas en mayúsculas.
- Ctrl + E / L / R — Centra un párrafo (alinear a la izquierda y alinear a la derecha respectivamente).
- Ctrl + K — Inserta un hipervínculo.
- Ctrl + 1 / + 2 — Establece el espacio simple / doble respectivamente (se debe seleccionar el texto).
- Ctrl + 5 — Establece 1,5 espacios entre líneas.
- Ctrl + Mayúscula + N — Aplica el estilo de párrafo normal.
- Alt + Ctrl + 1 / + 2 / + 3 — Aplica los estilos de párrafo Título 1 / Título 2 / Título 3 respectivamente.
Atajos para trabajar en navegadores
- Ctrl + Mayúscula + T — Abre la pestaña previamente cerrada (puedes hacerlo varias veces).
- Ctrl + Tab — Alterna entre pestañas abiertas.
- Ctrl + 1 to 8 — Cambia a la pestaña con el número correspondiente de izquierda a derecha.
- Ctrl + N — Abre una nueva ventana del navegador.
- Ctrl + L — Enfoca la barra de direcciones para que puedas comenzar a escribir.
- Ctrl + 0 — Restablecer el zoom.
- Ctrl+ Enter — Agrega www y .com al nombre del sitio web escrito en la barra de búsqueda. Por ejemplo, puedes escribir Facebook en la barra de búsqueda y presionar la combinación. Se escribirá automáticamente, www.facebook.com
- Ctrl + clic izquierdo (con el mouse) — Abre un enlace en una pestaña nueva.
- Ctrl + Mayúscula + Eliminar — Abre la opción de borrar datos de navegación.
- Alt + Inicio — Redirige a la página de inicio.
- Alt + Enter — Abre una consulta de búsqueda escrita en la barra de búsqueda en una nueva pestaña activa.
- F5 — Vuelve a cargar la página.
- Mayúscula + clic izquierdo — Abre un enlace en una nueva ventana.
Para usuarios de Mac
- Comando + Tabulador — Cambia a la última aplicación utilizada entre tus aplicaciones abiertas.
- Comando + Y — Utiliza vista rápida para obtener una vista previa de archivos seleccionados.
- Comando + soporte izquierdo ([) — Va a la carpeta anterior.
- Comando + soporte derecho (]) — Va a la siguiente carpeta.
- Control + Comando + Q — Bloquea la pantalla.
- Mayúscula + Comando + Q — Cierra la sesión de tu cuenta de usuario de macOS.
- Mayúscula + Comando + I — Abre iCloud Drive.
- Mayúscula + Comando + N — Crea una nueva carpeta.
- Mayúscula + Comando + O — Abre la carpeta de documentos.
- Opción + Comando + L — Abre la carpeta de descargas.
- Opción + Mayúscula+ Comando + Eliminar — Vacía la papelera sin diálogo de confirmación.
Atajos mientras trabajas con documentos
- Comando + K — Inserta un hipervínculo.
- Comando + T — Muestra u oculta la ventana de Fuentes.
- Comando + corchete izquierdo ({) — Aplica la alineación izquierda.
- Comando + corchete derecho (}) —Aplica la alineación derecha.
- Control + Comando + D — Muestra u oculta la definición de la palabra seleccionada.
- Control + A — Mueve el cursor al comienzo de la línea o párrafo.
- Control + E — Mueve el cursor al final de una línea o párrafo.
- Comando + F — Abre el campo de búsqueda.
- Comando + C — Copia el estilo de formato de la pieza seleccionada.
- Comando + V — Aplica el estilo copiado a la pieza seleccionada.
- Mayúscula + Comando + barra vertical (|) — Alinea al centro.
- Mayúscula + Comando + dos puntos (:) — Abre la ventana de ortografía y gramática.
- Mayúscula + Comando + “-” — Disminuye el tamaño del elemento seleccionado.
- Mayúscula + Comando + “+” — Aumenta el tamaño del elemento seleccionado.
¿Con qué frecuencia trabajas con tu computadora? ¿Qué otras combinaciones de teclado conoces? ¡Compartamos nuestro conocimiento en la sección de comentarios!
Comentarios
Me paso la vida delante de la computadora trabajando
Me van a venir bien estos atajos
Algunos ya les usaba pero otros no les conocía
Lo cierto es que conocer estos atajos te ahorra tiempo
Lecturas relacionadas
19 Situaciones en los elevadores que las personas no podrán olvidar aunque les borren la memoria

20+ Personas que fueron bastante sacudidas por la vida, pero eso solo desarrolló más su ingenio

20 Anécdotas sobre buenas acciones que desataron situaciones desastrosas

20+ Padres cuyas rarezas podrían contarse como chistes

20 Usuarios contaron los sucesos más extraños que vivieron y hasta el día de hoy no tienen respuesta lógica

15 Historias reales que pueden causarles escalofríos a quienes las lean

18 Historias de personas que, tejiendo en público, enfrentaron comentarios tan filosos como una aguja

17 Momentos en la naturaleza que se convirtieron en escenas de comedia sin querer

10+ Historias donde todo parecía perdido... hasta que alguien decidió actuar

16 Veces que pedir a domicilio fue todo, menos normal

15 Personas cuyo destino cambió por completo, solo porque no se rindieron

10 Giros argumentales que sorprenderían incluso a los guionistas más aventureros